Evaluation

Klearvision Intelligent Color Server and Ink Control (Saver)
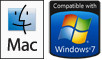
Contact us to receive an Activation Code (contact@klearvision.com)
KOLOR-D Evaluation Version (time limit):
MAC: OS 10.8 and higher (10.13), Intel 32/64 BIT, minimum 4GB RAM
WIN: OS Win Server, Win7, 32/64 BIT, min. 4GB RAM
Installation procedure (Part of User Manual)
How to install:
Double-click the icon Kolor-D HOTFOLDERS, and simply follow the instructions. At the end of the installation the KOLOR-D Application, will be in the Applications folder, in Kolor-D Hotfolders folder.
Use the Kolor-D installation manual instructions for a 1st time registration and activation of the application.
Launching the Application:
To start running, double-click the Kolor-D application icon.
The following KlearVision’s opening window appears:
Kolor-D Klearvision Intelligent Color Server
Click once on the above window and the following License dialog box appears:
Activation:
Click Register and Get Activation Key button to launch an online registration and activation process, or in order to activate a previously activated Kolor-D application on another computer.
The following window:
Verify your internet connection is ON, continue? NO / YES
If the application is activated for the 1st time and a proper internet connection is available click ‘YES’ and follow the online instructions.
The webbrowser will open automatically to a link, in order to register and generate the Key. Fill the needed details and enter the ACTIVATION CODE you received before by email from Klearvision support, in the Purchase/Demo code section.
Click SUBMIT. This will generate a Key. The Key will be sent to you by email or will show directly in the Webpage. Just copy this Key and paste into the Key section in the License window and select OK.
If the Key is correct, the activation is successful, the License window is closed and starting the application windows. If the Key is not correct, the License window remains. You can close the License window by Cancel, but you cannot work
correctly with the Application.
The first window is the Hotfolders. Hotfolders can be opened also from the Tools/Hotfolders in Main menu, or click on H (shortcut).
The Application is ready for use, for more information see User Manual.







